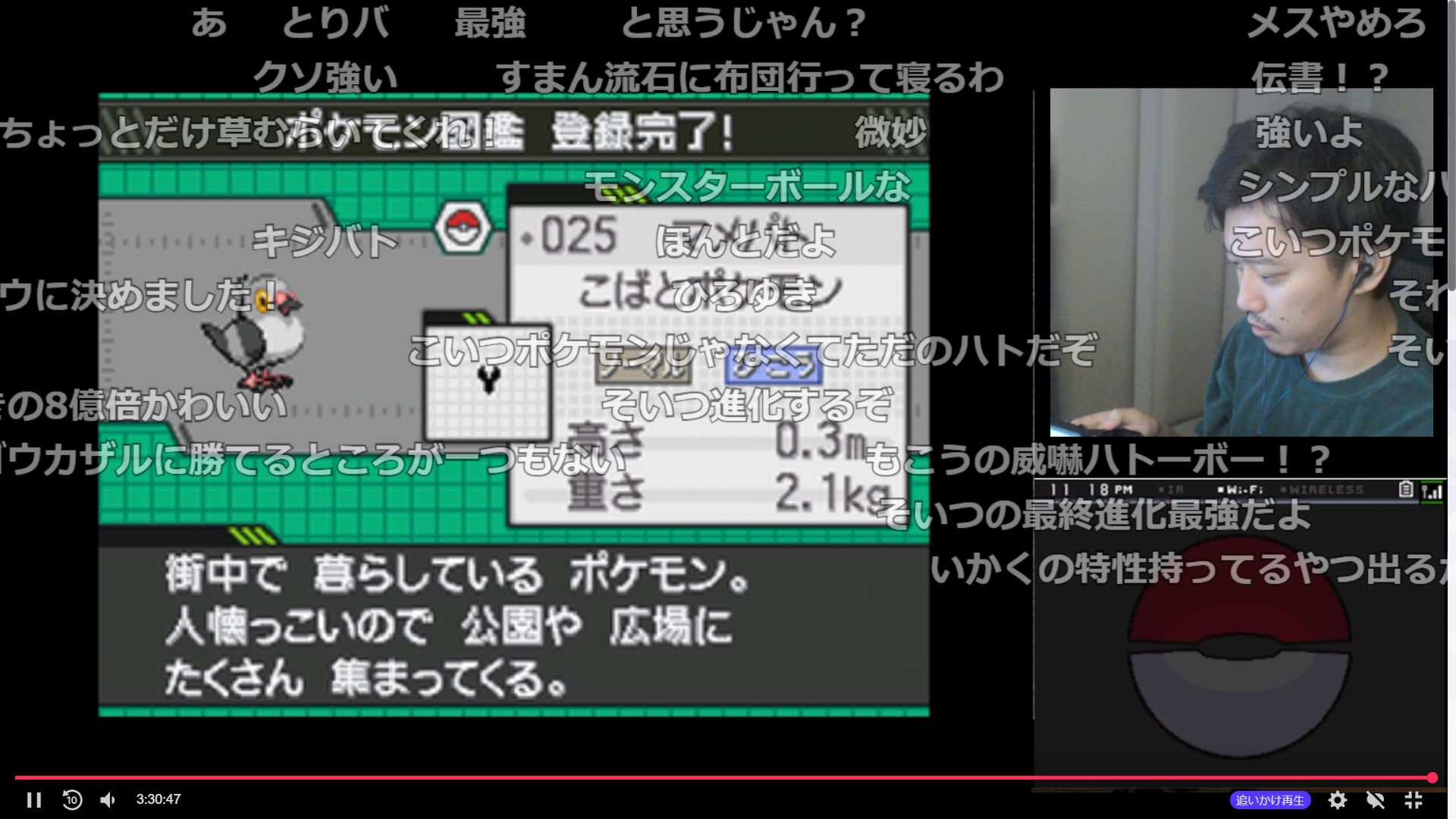
設定完了後の動作例
全画面時でもOpenrecで流れるコメントのみ表示する方法を見つけたので紹介します。
パソコンでしかできません。ご了承ください。もし切り抜きさんがこの方法を知らなければ動画の画質が向上するかもしれません。
拡張機能とスクリプト紹介
使用する拡張機能とスクリプトを紹介し、URLを載せておきます。
手順紹介でもURLを載せています。
tampermonkey
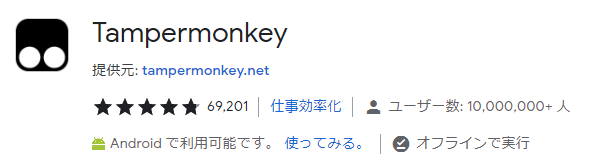
ニコニコ風でコメントを流すスクリプトを使うための拡張機能です
ダウンロード先
Comment Scroller Revised Vision
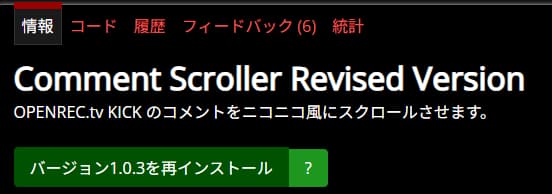
コメントをニコニコ風にするスクリプトです。
この二つでニコニコのようになりますが、これだけでは全画面時に左にコメントが表示されてしまいます。
ダウンロード先
uBlock Origin Lite
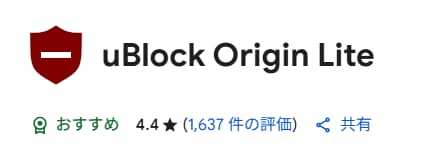
広告ブロックによく使われますが、今回は全画面時に左側に表示されるコメントを消すために使います。
ダウンロード先
インストール順
①tampermonkey
②Comment Scroller Revised Vision
③uBlock Origin Lite
メモ
必ずtampermonkeyをインストールした後、Comment Scrollerをインストールしてください。
おそらくScrollerを先にインストールできないと思います。
設定方法
基本的にchromeの右上に表示されるパズルのピースマークからそれぞれの設定を変更できます。
①uBlock Origin の広告ブロック設定を解除
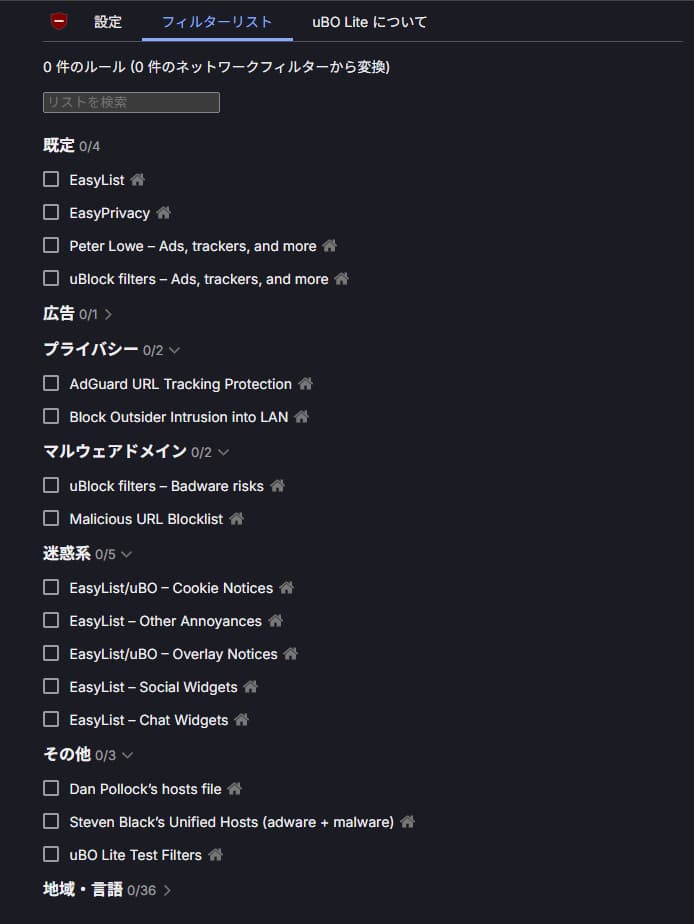
このようになっていたら大丈夫です。
広告をブロックすると、配信者様に収益が行きません。広告ブロック設定を消します。
手順
- Chromeの右上にあるパズルのピースマークをクリック
- uBlock Originをクリック
- 4分割されているやつを一番左以外にしておく
- 一番下のダッシュボードを開くをクリック
- 上のタブのフィルターリストをクリック
- ついているチェックマークをすべて消す
これでOKです。
今回はCreate a custom filter のみ使います。
②uBlock Origin Liteでコメントを消す
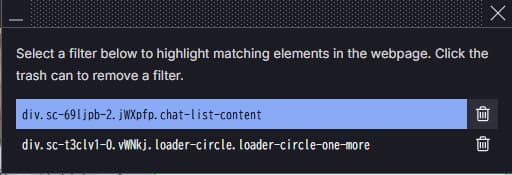
Remove a custom filter をクリックしてこのようになっていたら大丈夫です。
全画面時に左側に表示されるコメントを消します。
ただし右側に表示されるコメントも非表示になるのでブロック等ができません。戻し方も書いておきます。
メモ
- パズルのピースマークをクリック
- uBlock Origin Lite をクリック
- Create a custom filter をクリック
- 下の画像1枚目の赤枠が同じになるようにしてクリック
- 2枚目と同じ文字になっているか確認して Create をクリック
- 次にロード中のマークを消す
- 同様にCreate a custom filter をクリック
- 3枚目の赤枠が同じになるようにしてクリック
- 4枚目と同じ文字になっているか確認して Create をクリック
ちなみに戻したいときはRemove a custom filter のゴミ箱マークをクリックしましょう

コメントを消す赤枠
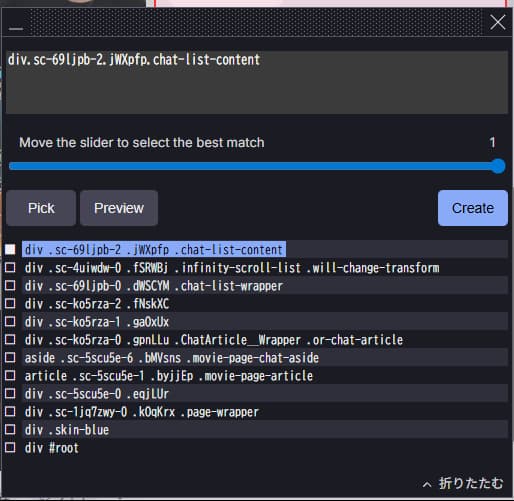
消す内容確認
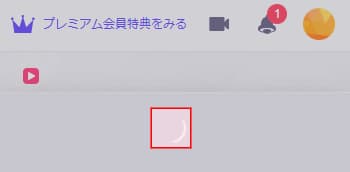
ロード中のマークを消す
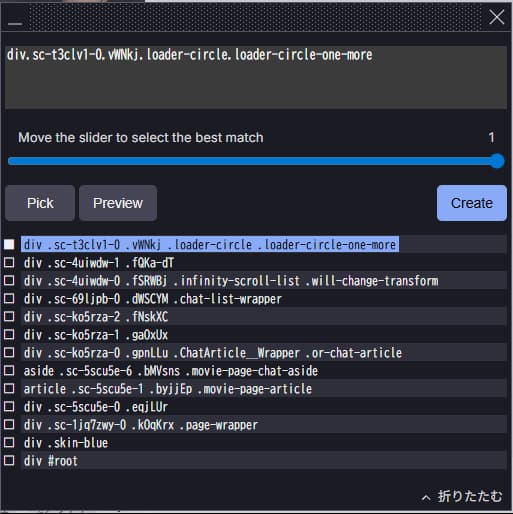
消す内容確認
これでOKです。ちなみに全画面にしてから数秒たってコメントが流れます。
注意ポイント
広告再生の前など、動画を再生する前に全画面表示にしないでください。
全画面表示をしてから再生するとうまく機能しません。
機能したことを確認してから全画面表示にしましょう。全画面にして数秒するとコメントがまた流れ始めます。
