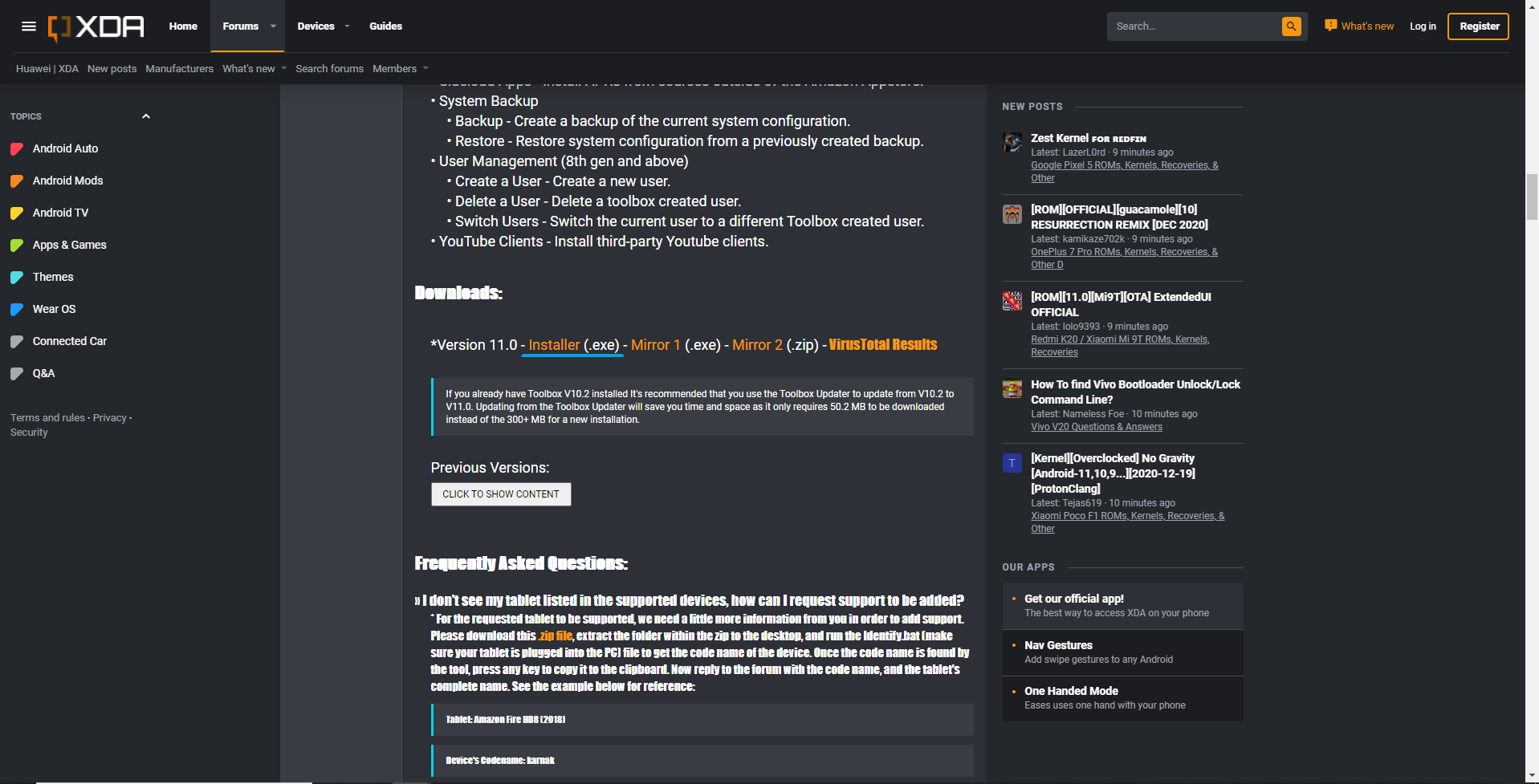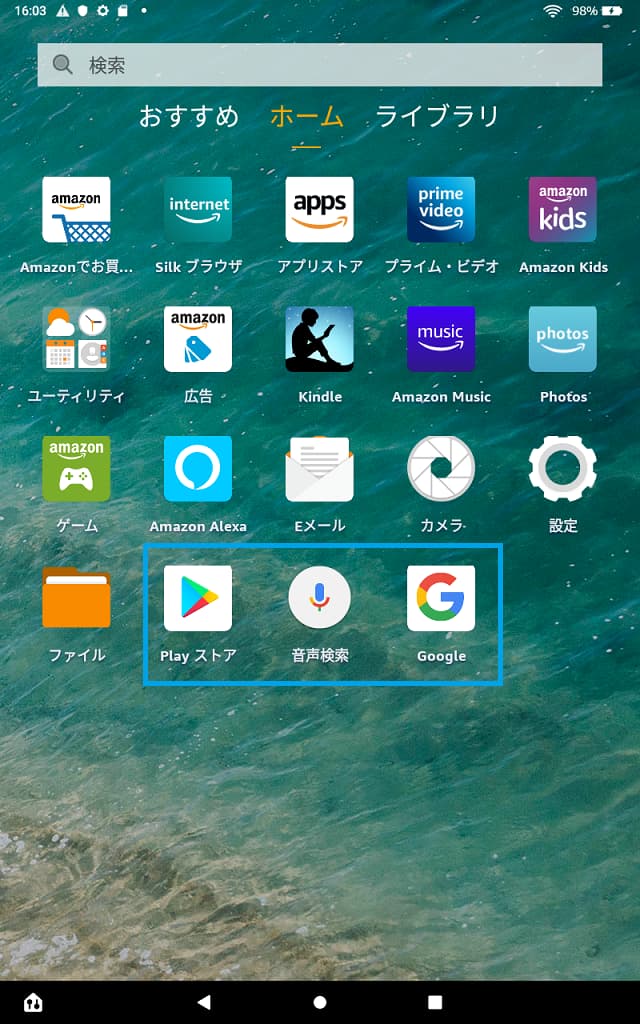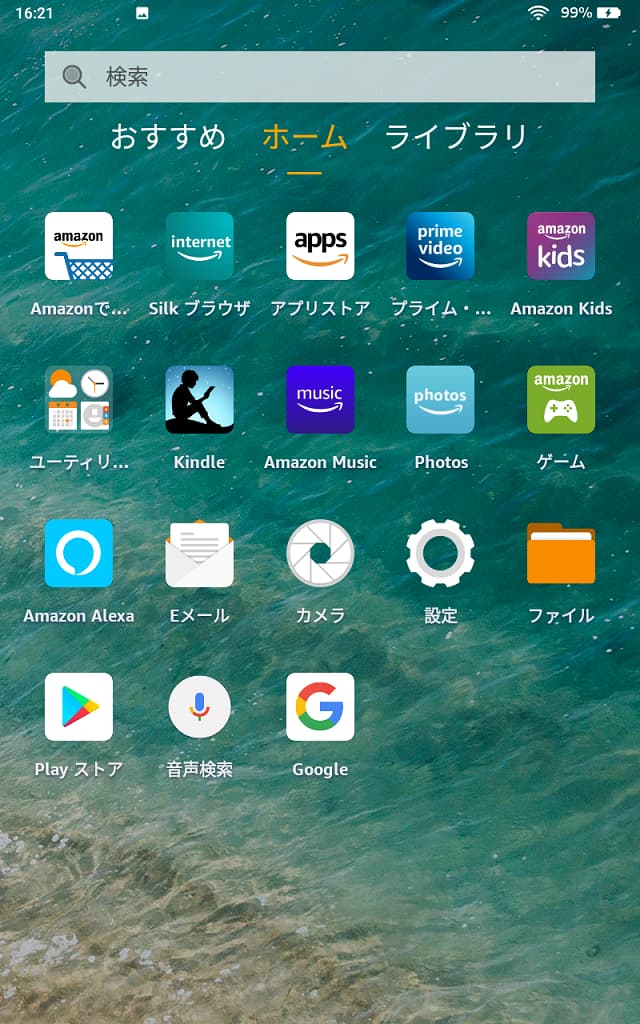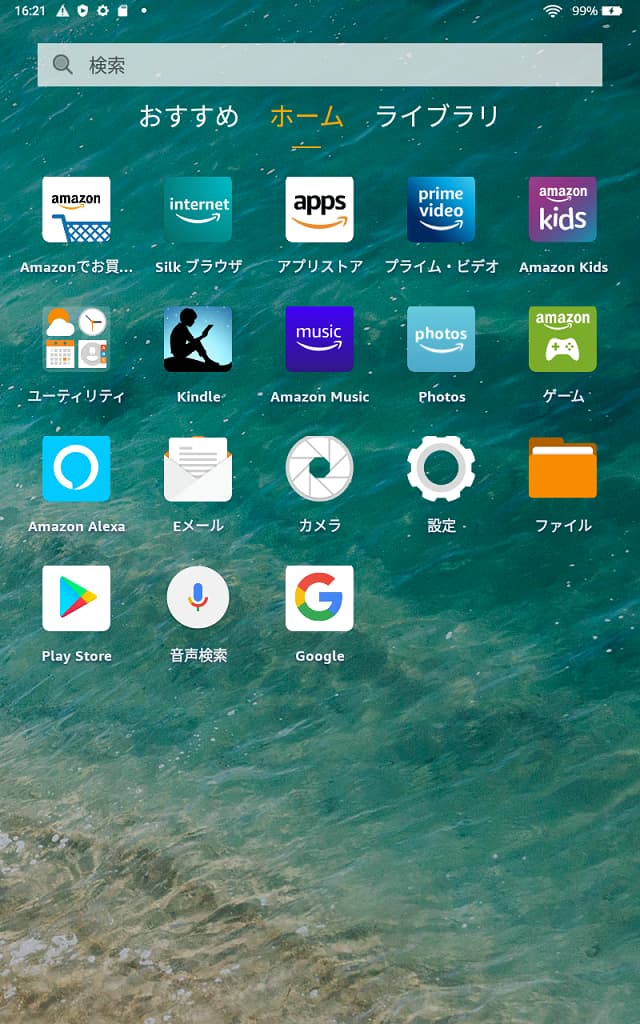まだ読まれてない方はこちらの記事もどうぞ
Fire ToolBoxについて
-
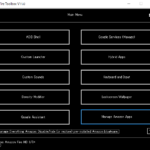
-
Amazon Fire ToolBox完全使い方ガイド~Fire ToolBoxって何?~
まだ読まれていない方はこちらをどうぞ 今回はAmazon Fire ToolBoxについて解説する。豪華3本立てだ。これを使うとFire HD タブレットがよ ...
続きを見る
使い方
-

-
Amazon Fire ToolBox完全使い方ガイド~使い方編~
まだ読まれていない方はこちらをどうぞ 最後に使い方です。できる限り詳しく説明していきたいと思います。 [toc] まずUSBケーブルをつなぐ 付属のUSBケー ...
続きを見る
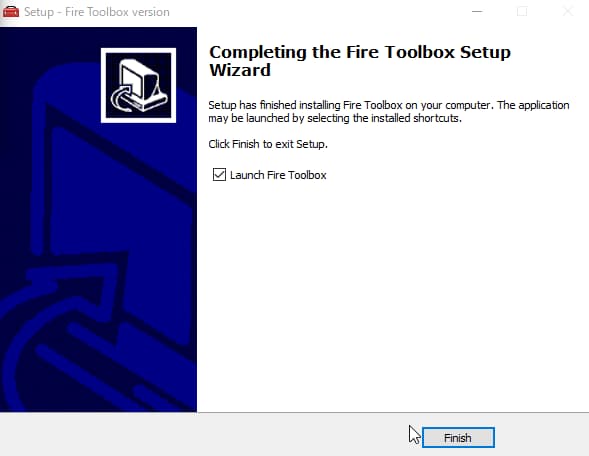
簡単にダウンロード&インストールできます。ダウンロードしたファイルを解凍できる人なら、何の問題もなくできるレベルです。このツールをインストールしようとしている人はパソコンやスマホに詳しい人がほとんどだと思うので大丈夫でしょう。
[toc]
対応端末
Ver28.9(2022年8月13日現在)
- Amazon Fire 7 (2022)
- Amazon Fire 10/10plus (2021)
- Amazon Fire 8/8plus (2020)
- Amazon Fire 10 (2019)
- Amazon Fire 7 (2019)
- Amazon Fire 8 (2018)
- Amazon Fire 10 (2017)
- Amazon Fire 8 (2017)
- Amazon Fire 7 (2017)
- Amazon Fire HD8 (2016)
- Amazon Fire HD10 (2015)
- Amazon Fire HD8 (2015)
- Amazon Fire HD7 (2015)
- Amazon Fire HD7 (2014)
- Amazon Fire HD6 (2014)
ダウンロード手順
サイトを下にスクロールした場所のInstallerをクリックするとダウンロードできます。①に画像も載せているので不安な人は確認してください。
⓪FireHDのデバックモードをオンにする
ここではUSBデバッグモードをオンにしていきます。これを行うことにより、パソコンとデータのやり取り、つまりソフトが使用できるようになります。
複雑な手順は必要なく、タップするだけなので下に簡易説明を載せておきます。
簡易説明
設定→端末オプション→Fireタブレットのバージョン情報→シリアル番号を何も表示されなくなるまで連続タップ→戻る→開発者オプション→オンにするン→USBデバッグをオンにする
下に写真付きの詳細なやり方を説明しています。
詳細説明
設定をタップ。

下にスクロールして
端末オプションをタップ。
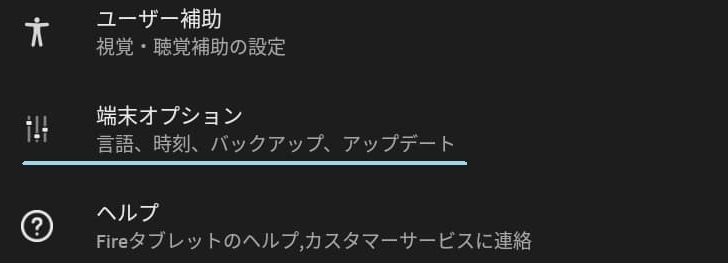
Fireタブレットのバージョン情報をタップ。
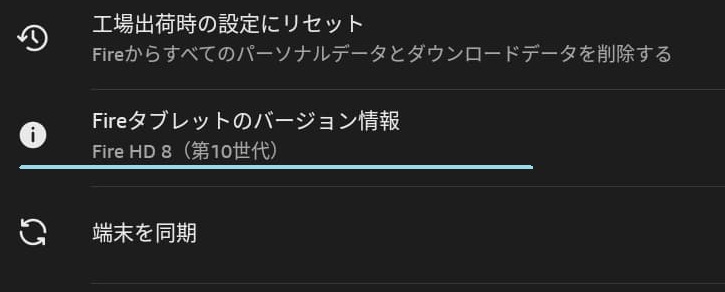
シリアル番号を連続でタップ
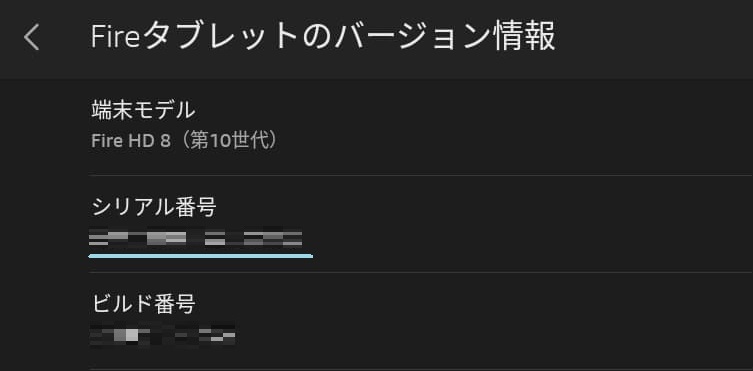
するとこのような画面が出るので出なくなるまでタップします。

でなくなったら左上の<を押して戻ります。
すると開発者オプションが表示されています。
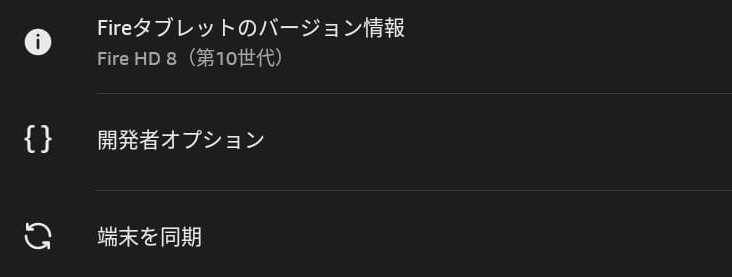
開発者オプションをタップすると下のように表示されるのでオンにします。
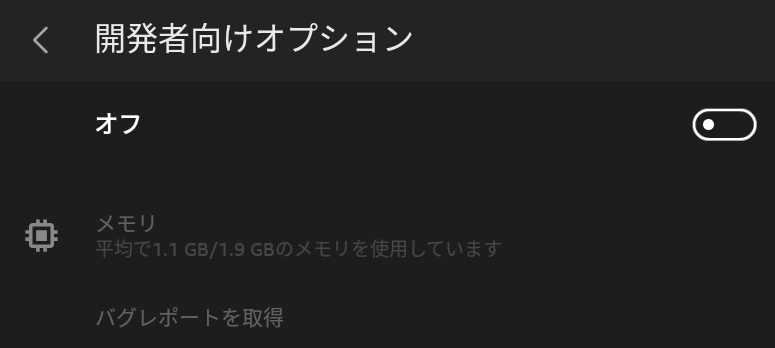
すると下のように表示されるのでOKを押します。

下にスクロールするとUSBデバッグがあるのでオンにします。

すると下のように表示されるのでOKを押します。

これで完了です。簡単です。
【補足】USBケーブルでパソコンと接続すると下のように表示されます。
このコンピュータを常に許可にチェックを入れることをお勧めします。これによって次回接続した際にこの確認を省略できます。
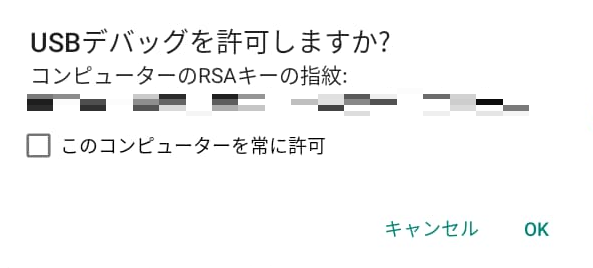
①Amazon Fire ToolBoxをダウンロードする
下のリンクからソフトをダウンロードします。
下にスクロールして
Installerをクリックするとインストールが始まります。2022年8月13日現在Version28.9です。
②ソフトをインストールする
ダウンロードしたフォルダに行きソフトを起動していきます。

すると下のように表示されます。詳細情報を押して実行ボタンを表示させてクリックします。
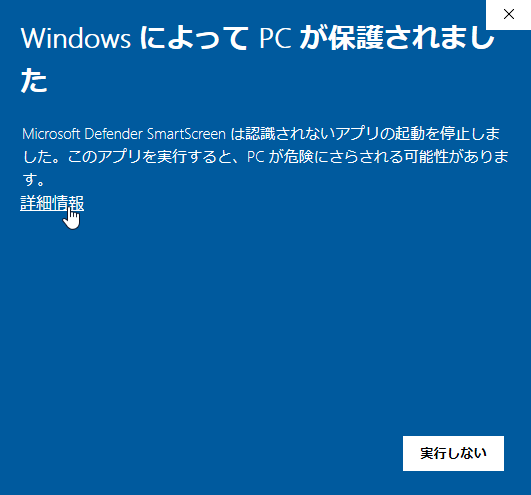
上をクリック
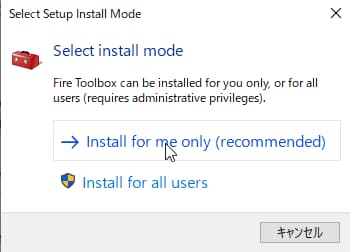
デスクトップにショートカットを作りたい人は上のチェックボックスをクリック。よく使う予定の人はクリックしておくのがおすすめです。
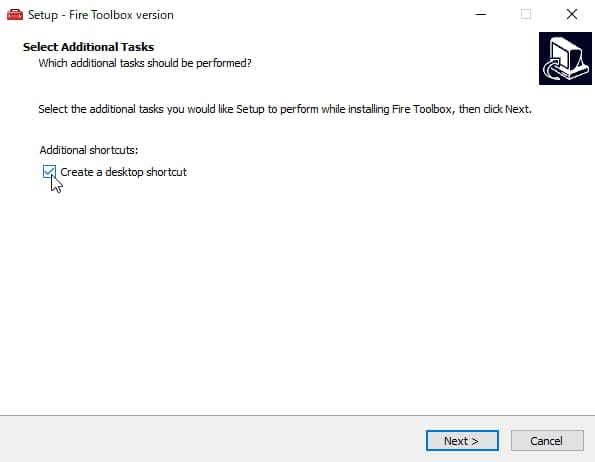
Nextをクリック。
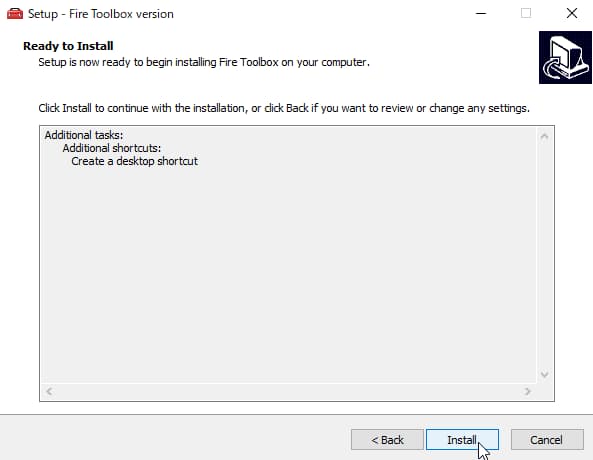
Finishをクリック。すぐに使いたい人は上のチェックを入れたままにしましょう。
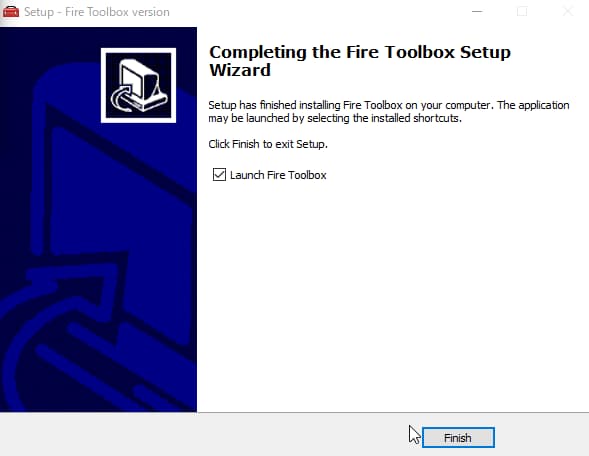
これで完了です。
【補足】この時この3つのソフトのショートカットがデスクトップに表示されます。
下の二つはいらないと思って削除してみたましたが、起動するとまた表示されました。削除は意味がないみたいです。プログラマーっぽくてかっこいいので私は好きです。
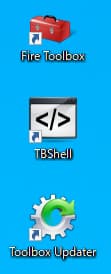
おすすめ設定
Google Services
Add AcountをクリックするだけでGoogle Play、Google、グーグル音声検索が自動的にインストールされます。
GooglePlayを起動してログインすると普通のアンドロイドスマホのように様々なソフトをインストールできます。
Density Modifier
文字や画像のサイズを変更できます。要するに表示領域を増やすことができます。
試しに213から180に変更すると
変更前
変更後
画像や文字が少し小さくなっています。そのためウェブで表示される文字数が増え、非常に見やすくなります。
デフォルトの213から小さくすると表示も小さくなり、大きくすると表示も大きくなります。自分に適したサイズに変更しましょう。
次は詳細な使い方編
これでインストールは完了。次は使い方です。と言ってもクリックするだけなのでとても簡単です。
-

-
Amazon Fire ToolBox完全使い方ガイド~使い方編~
まだ読まれていない方はこちらをどうぞ 最後に使い方です。できる限り詳しく説明していきたいと思います。 [toc] まずUSBケーブルをつなぐ 付属のUSBケー ...
続きを見る